Como exibir o uso de CPU, GPU e RAM nativamente no Windows 11
Como adicionar widgets à área de trabalho do Windows 10
O Windows Vista conseguiu ao longo do tempo se tornar uma das piores versões que a Microsoft lançou ao longo de sua história, superando qualquer outra versão. O problema com esta versão era que exigiu uma equipe muito poderosa ser capaz de funcionar moderadamente em condições.
Além disso, não ajudou que, no início, encontramos diferentes widgets que não faziam nada mais do que retardar o funcionamento de nossa cópia do Windows. Felizmente para o mundo da informática, a Microsoft não deu muito tempo de vida e o Windows 7 chegou rapidamente ao mercado, um dos melhores Windows com permissão do Windows 10.
Os widgets do Windows Vista nos permitiram colocar informações atualizadas em tempo real na área de trabalho do nosso computador, como o clima, a hora, o desempenho de nossos equipamentos, feeds de notícias ou redes sociais ... equipe, rapidamente foram descartados pela maioria dos usuários, apesar de ter uma utilidade bastante prática.
Se você é um dos usuários que ainda sente falta de widgets, temos uma boa notícia, pois através do aplicativo Widgets HD, disponível na Microsoft Store, podemos apreciá-los novamente na área de trabalho do nosso computador. Widgets HD nos permite adicionar os seguintes Widgets para a mesa de nossa equipe:
Relógio quadrado
Relógio digital
Relógio mundial
Relógio mundial personalizável
calendário
Tempo
Manchetes de notícias
Índice de ações
Informações de recursos de nossa equipe
Galeria
Conversor de moedas
Conversor de unidades
Dicionário
tradutor
Calculadora
Notas na tela (post-it)
Velocidade de nossa conexão.
Widgets HD estão disponíveis para o seu download completamente grátis. Se quisermos desbloquear todas as opções, temos que passar pelo checkout. De graça, podemos adicionar o Widget de meteorologia, relógio, medidor de CPU, galeria de imagens, calculadora, conversor de unidades e moedas e notas.
6 melhores monitores de temperatura da CPU para Windows [grátis] -Info Ace Tech
Muitas pessoas não vão perceber, mas monitorar a temperatura da CPU é um aspecto essencial.No longo prazo, o monitoramento é muito importante.Ele permite que o computador leve uma vida saudável e o protege de doenças como sobrecarga e superaquecimento.Neste artigo, irei fornecer a você uma lista dos 6 melhores e gratuitos softwares de monitoramento de temperatura da CPU para Windows.
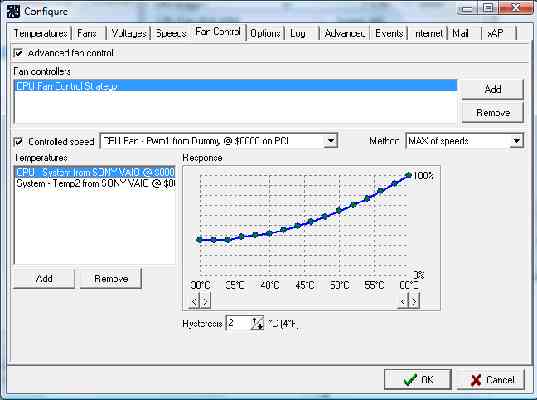
Se quisermos obter um relatório preciso sobre a integridade e a temperatura da CPU, precisamos monitorar muitos fatores.Alguns desses fatores são carga da CPU, velocidade do clock, temperatura, velocidade do ventilador, voltagem, uso de RAM, etc.
6 software de monitor de temperatura de CPU gratuito
Se você conhece a temperatura do computador, pode calcular que ele pode funcionar mesmo se o ambiente externo estiver quente.Obter um relatório de temperatura da CPU manualmente é uma tarefa complicada, mas esses monitores de temperatura da CPU gratuitos irão ajudá-lo a trabalhar de forma rápida e fácil.
Esses monitores de temperatura da CPU são muito adequados para usuários de PC neste mundo cada vez mais dependente da tecnologia.
Vamos começar com a lista dos 6 melhores monitores de temperatura da CPU.
1. Monitor de HW
HWMonitorÉ um software leve e simples usado para exibir o desempenho de elementos de computador.Ele exibe informações estatísticas como temperatura do sistema, velocidade do ventilador e tensão.
HWMonitor é alimentado porCPUID(CPU-Z和Assistente de PCDesenvolvedores).Portanto, é confiável e seguro.O software é conhecido por sua simplicidade.Ele lista todos os resultados em uma janela e é dividido em layouts fáceis de entender.Semelhante ao gerenciador de dispositivos do Windows.
Se necessário, você pode verificarA temperatura da placa-mãe和Tensão,Processador temperatura和TensãoeGPU temperatura和Tensão.Além disso,顯示Três conjuntos de valores-O valor atual,最小值和最大值.
O motivo pelo qual aparece no monitor superior de temperatura da CPU é que, embora nos forneça desempenho e recursos excelentes,Mas é totalmente gratuito.
No entanto, as desvantagens de usar o HWMonitor incluem a incapacidade de usar certos recursos avançados, como a capacidade de salvar dados de monitoramento ou SMBus em um arquivo de texto, ou a capacidade de controlar a velocidade do ventilador ou definir alarmes de advertência.
Além disso, se você deseja apenas um monitor de temperatura de CPU simples e totalmente funcional, o HWMonitor se tornará seu favorito.
Baixe o HWMonitor aqui.
2. AIDA64 Extreme Edition
AIDA64 ExtremeÉ um abrangenteAnalisador de sistema和Ferramentas de benchmarking.Inclui alguns recursos poderosos, o mais importanteMonitoramento avançado de CPU.Além disso, você também pode verificar o desempenho de RAM e GPU, bem como possíveis picos e problemas.O software oferece uma interface muito intuitiva, de modo que mesmo usuários casuais são muito fáceis de entender.Você pode achar que é semelhante aGerenciamento de console Microsoft.Algumas outras características do AIDA64 Extreme são que você pode consultar um grande número de indicadores de atividade e pode testar todos os componentes em uma variedade de combinações.
A única desvantagem é que você devePague para usar a versão completa.Na verdade, isso não é uma desvantagem, porque o software vale o dinheiro e uma versão gratuita também está disponível.Tudo isso é o suficiente para nos colocar em segundo lugar na lista dos "6 melhores monitores de temperatura do CPU".
Baixe a versão AIDA64 Extreme Free aqui,ouDaquiCompre a versão completa.
3. Medidor de chuva
RainmeterMais do que um simples monitor de temperatura da CPU.Na verdade, devido à sua versatilidade, ele mantém seu lugar em nossa lista de 6 monitores de "melhor temperatura do CPU".Basicamente, Rainmeter é um utilitário gratuito para personalizar a área de trabalho.Será no seuÁrea de TrabalhoExibir vários tipos de dados em, Incluindo hora, data, climaeCPU和Uso de RAM, temperatura, uso de discoEspere
Uma característica interessante éPeleDisponibilidade, Você pode baixá-lo da Internet.Cada skin possui algumas informações que podem ser úteis para você.Ao instalar o Rainmeter, ele será executado em sua aparência padrão, que exibe apenas o uso de CPU e RAM.Embora você possa fazer com que ele explore sua versatilidade e funcionalidade baixando mais skins.Alguns lugares comuns onde você pode encontrar peles de boa qualidade são DeviantArt, 和 Subreddit do medidor de chuva.
Baixar skin (arquivo basta clicar duas vezes nele para instalá-lo e ativá-lo.Você pode até escolher quais recursos exibir na área de trabalho.
Baixe Rainmeter aqui.
4. Temperatura real
Temp realÉ uma ferramenta gratuita de monitoramento de temperatura da CPU,Especialmente desenvolvido para processadores Intel.Se o seu computador estiver funcionando com outro processador, você deve procurar as outras opções fornecidas neste artigo.
Real Temp é totalmente compatível com processadores Intel de núcleo único, núcleo duplo, núcleo quádruplo, i5 e i7.Mostra em tempo realCPU的temperatura.Além disso, ele também exibe a temperatura mínima e máxima desde que o computador foi ligado.O programa também fornece funções como definir um alarme de alta temperatura, eliminando assim o risco de superaquecimento.É umPrograma portátil, Você não precisa instalá-lo, basta executá-lo e você pode começar a monitorar o status da CPU.Sua simplicidade e funcionalidade o colocam no topo de nossa lista dos 6 melhores monitores de temperatura de CPU.
Baixe o Real Temp aqui.
5. Ventilador de velocidade
Em nossa lista dos principais monitores de temperatura da CPU para Windows 10 e 8,SpeedfanÉ considerada a entrada mais popular.O programa é ainda melhor que o clássicoWindows XPAinda velho.No entanto, ainda é o software mais confiável para medir a temperatura de quase todas as CPUs.ExcetoAlém da função de monitoramento da temperatura da CPU, velocidade do ventilador e tensão, ainda bem Controle a velocidade do ventiladorEm casofãOperação lenta ou ruidosa.
Se a temperatura estiver alta,Você também podeDefinir aviso, Ou inicie uma operação que enviará um e-mail ou executará um programa.Você deve tentar este programa incrível para experimentar "Antigo é ouro ".
Baixe Speedfan aqui.
6. Termômetro CPU
Se você éMinimalista, Você também pode usarTermômetro CPU.A razão pela qual ele aparece na lista "Best CPU Temperature Monitor" é que ele executa apenas o que é dito.
É muito fácil de usar porque só exibe Temperatura da CPU 和Por núcleo的Carga atual da CPU.Pode faltar alguns recursos avançados, mas é muito útil para executar tarefas básicas de medição de temperatura da CPU.A única opção de personalização que você pode encontrar é a capacidade de alterar o indicador de valor entre Celsius e Fahrenheit.
Termômetro CPUNa barra de tarefas以A forma do ícone da bandejaExibe a temperatura atual.Você não precisa lidar com coisas complicadas.
Tente você mesmo. Baixe aqui.
Veja também:O melhor programa de atualização de driver para PC com Windows
Conclusão
Monitorar o comportamento da CPU (especialmente a temperatura) é muito importante e muito útil.Estes são os 10 principais programas de monitoramento de temperatura da CPU para Windows 8, 7 e 6.Você pode fazer mais sugestões na seção "Comentários" ou, se tiver alguma dúvida sobre esta postagem, sinta-se à vontade para me perguntar.Espero que você goste desta lista.
Como exibir o uso de CPU, GPU e RAM nativamente no Windows 11
Você pode estar familiarizado com o Gerenciador de Tarefas se tiver usado o sistema operacional Windows. O Gerenciador de Tarefas é basicamente um componente do sistema que fornece informações sobre os processos e aplicativos executados em segundo plano.
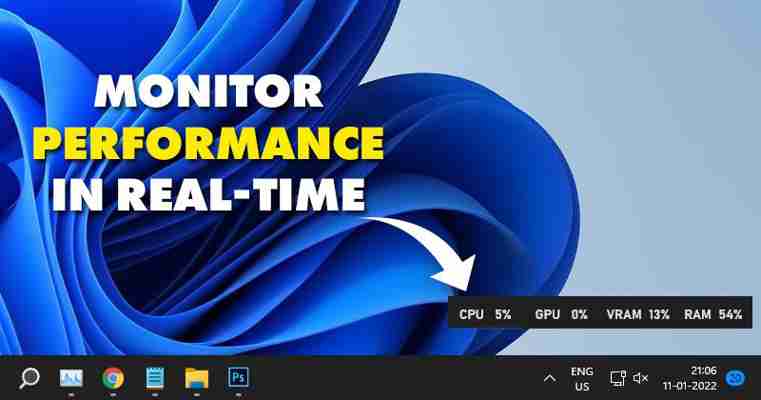
Com o Gerenciador de Tarefas, você pode interromper a execução de aplicativos em segundo plano, iniciar novos aplicativos em segundo plano e mais. Além disso, você pode explorar a seção Desempenho para ver o uso em tempo real de CPU, GPU, HDD, SSD e muito mais.
Mesmo que o Gerenciador de Tarefas seja útil, você não pode fixá-lo em sua área de trabalho , para que você não possa monitorar o consumo de recursos em tempo real. Se você gosta de ficar de olho no consumo de CPU, GPU e RAM, precisa procurar outros aplicativos de monitoramento do sistema.
Felizmente, o Windows 11 inclui um recurso de jogos conhecido como’Xbox Game Bar’que exibe determinadas métricas de uso. A melhor parte da Xbox Game Bar é que ela exibe uma sobreposição mostrando o uso de CPU, GPU e RAM do dispositivo em tempo real.
Leia também: Como instalar o Windows 11 em PCs não compatíveis (método de trabalho )
Etapas para exibir o uso de CPU, GPU e RAM nativamente no Windows 11
Você pode fixar o widget de desempenho da Xbox Game Bar na tela da área de trabalho para fazer é visível o tempo todo. Portanto, neste artigo, mostraremos um guia passo a passo sobre como exibir o uso de CPU, GPU e RAM de forma nativa no Windows 11. Vamos conferir.
1. Primeiro, clique no botão Iniciar do Windows 11 e selecione Configurações.
2. No aplicativo Configurações, clique na opção Jogos conforme mostrado abaixo.
3. Clique na opção Xbox Game Bar no painel direito.
4. Na próxima tela, ative o botão de alternância para’Abrir a barra de jogos do Xbox usando este botão’.
5. Agora, vá para a tela da área de trabalho e pressione a Tecla Windows + botão G. Isso abrirá a barra de jogos do Xbox.
6. Na barra do Xbox Game, clique na opção Widget como mostrado abaixo e clique no widget’Desempenho‘.
7. Agora clique no ícone de preferência no widget de desempenho e selecione a posição do gráfico.
8. Para tornar o widget sempre visível, clique no ícone Fixar no widget de desempenho.
É isso aí! Você terminou. É assim que você pode exibir o uso de CPU, GPU e RAM nativamente no Windows 11.
A Barra de jogos do Xbox é realmente um ótimo utilitário do Windows 10/11. Você pode até usá-lo para exibir as taxas de quadros durante os jogos. Espero que este artigo tenha ajudado você! Por favor, compartilhe com seus amigos também. Se você tiver alguma dúvida relacionada a isso, informe-nos na caixa de comentários abaixo.
