Correção: Desktop Window Manager ou dwm.exe Alto uso de CPU no Windows 10
O Gerenciador de Janelas da Área de Trabalho dwm.exe consome alta CPU ou Memória 2022
Gerenciador de Janelas da Área de Trabalho ou O é um Serviço do Windows que é responsável por gerenciar, inter alia, efeitos visuais na área de trabalho. Sem dúvida, o serviço requer alguns recursos para ser executado, no entanto, desktops e laptops modernos são provisionados para lidar com isso facilmente. Vamos aprender um pouco mais sobre esse processo do Windows.

Gerenciador de Janelas da Área de Trabalho -
O ajuda a renderizar efeitos visuais na área de trabalho, além de vários recursos, como quadros de janela de vidro, janela 3-D animações de transição, suporte de alta resolução e assim por diante.
O Desktop Window Manager ajuda a gravar cada imagem no Windows em um local na memória e cria uma exibição combinada de todas elas na tela e a envia para a exibição. Dessa forma, o sistema operacional pode usar a Aceleração de Hardware para criar animações uniformes. Também pode ser usado para criar efeitos transparentes
O Desktop Window Manager consome alta CPU ou memória
O arquivo que representa o serviço Gerenciador de Janelas da Área de Trabalho é . Geralmente ocupa 50-100 MB de memória e cerca de 2-3% de CPU - mas tudo depende do seu sistema. Um grande número de janelas e processos animados estão abertos, ele usará mais memória e, consequentemente, diminuirá a velocidade do sistema ou congelará.
Se você tiver problemas com o aqui estão algumas coisas que você pode tentar.
1] Se o Desktop Window Manager estiver consumindo recursos altos, você precisará alterar seu tema ou papel de parede e ver se isso ajuda. Se você tiver ativado um protetor de tela, desative-o e veja. Na verdade, altere todas as suas Configurações de personalização como Bloqueio de tela, Perfis de cores, etc, e veja se ele soluciona o problema.
2] Você precisa otimizar o Windows para obter um melhor desempenho. Execute o Solucionador de problemas de desempenho . Abra um Prompt de Comando elevado, digite o seguinte e tecle Enter:
/ id PerformanceDiagnostic
Esse solucionador de problemas ajuda o usuário a ajustar as configurações para melhorar a velocidade e o desempenho do sistema operacional. Se isso não ajudar, talvez seja necessário solucionar problemas de desempenho do Windows.
3] Você também pode procurar e abrir a janela Opções de desempenho e clicar na guia Efeitos visuais. Selecione o botão de opção para Ajustar o sistema para melhor desempenho .
4] Mudar para o Tema Básico reduzirá bastante a carga no sistema e na bateria. No entanto, isso não impediria a execução do Desktop Manager do Windows.
5] Alguns relataram que atualizando os drivers de vídeo os ajudaram. Portanto, verifique se você está usando os drivers de dispositivo mais recentes para o seu computador.
6] Alguns softwares instalados também são conhecidos por fazer o usar memória alta. Portanto, verifique se o sistema operacional Windows, bem como todo o software instalado, está atualizado para as versões mais recentes .
7] O processo legítimo está localizado no System32 pasta. Mas se ele estiver em outra pasta, pode ser malware. Portanto, execute uma verificação completa com o software antivírus.
8] Execute uma inicialização limpa e tente localizar manualmente o processo incorreto que está causando a execução ineficiente do
9] Os administradores de sistema podem usar o Xperf, que é uma ferramenta de rastreamento de desempenho baseada no Rastreamento de Eventos do Windows e que faz parte do Windows Evaluation and Deployment Kit.
Como desabilitar o Gerenciador de Janelas da Área de Trabalho
Desativar o Desktop Window Manager completamente não faria muita diferença, mas se você quiser desativá-lo no modo, o procedimento é o seguinte:
Digite em Iniciar Pesquisa e pressione Enter para abrir o Gerenciador de Serviços . Localize o serviço Gerenciador de Sessão do Gerenciador de Janelas da Área de Trabalho e altere seu tipo de Inicialização para Desativado.
Postagens sobre processos usando recursos altos:
Host do Provedor WMI Alta utilização da CPU Problemas
Alto Uso do disco
Alta Uso da CPU
Windows Módulos Operador do Instalador Alta utilização de CPU e disco
Problema de uso de CPU alto do OneDrive
Alto uso da CPU do Wuauserv
Windows Driver Foundation usando alta CPU
O Windows Shell Experience Host usa alta CPU.
Deseja saber sobre esses processos, arquivos ou tipos de arquivo?
Arquivos | Arquivos Thumbs.db | Arquivos NFO e DIZ | Arquivo Index.dat | Swapfile.sys, Hiberfil.sys & Pagefile.sys | | | | | Arquivos DLL ou OCX. | |
Como monitorar os recursos do sistema direto da área de trabalho
Publicidade
Existem diversas razões para você querer ficar de olho nos recursos do sistema, como, por exemplo, para identificar o uso elevado da CPU ou memória RAM, assim como para ver se o processador está superaquecendo. E a melhor forma de você monitorar algo é colocando-o em um local sempre visível.
Nesse tutorial vamos mostrar como monitorar constantemente os recursos do sistema direto da área de trabalho usando um recurso nativo do Windows 10, assim como uma ferramenta de terceiros, que adiciona uma barra lateral na área de trabalho que exibe todas as informações relevantes do sistema.
Publicidade
Opção 1- Como monitorar os recursos do sistema sem instalar nada:
1. . O Windows 10 possui uma “barra de jogos”, que permite fixar um widget na área de trabalho para monitorar os recursos do sistema. Para abrir essa barra de jogos, pressione a tecla de atalho Win+G.
2. Uma vez aberta a barra de jogos, clique no ícone de alfinete no canto superior direito da janela de “Desempenho”. Se essa janela não estiver sendo mostrada, clique no quinto ícone na barra de jogos.
3. Posicione a janela “Desempenho” onde deseja que ela fique na tela.
4. Você também pode personalizar a janela de desempenho. Clique no ícone de “Opções” ao lado do alfinete e defina a posição do gráfico, cores, transparência e as informações exibidas. Por padrão, ele mostra a porcentagem de uso da CPU, GPU, VRAM, memória RAM e a taxa de quadros por segundo.
5. Uma vez configurado clique em qualquer local da área de trabalho para fechar a barra de jogos e a janela de “Desempenho” continuará a ser exibida na área de trabalho com as informações do sistema.
Opção 2 – Como monitorar os recursos do sistema usando o Sidebar Diagnostics
Embora a janela “Desempenho” da barra de jogos do Windows 10 seja uma opção interessante para monitorar os recursos do sistema, ela não fornece muitas informações e é exibida sempre no topo, o que pode atrapalhar um pouco o uso do computador. Uma ótima alternativa é o Sidebar Diagnostics.
1. Baixe e instale o Sidebar Diagnostics em seu computador e realize a configuração inicial.
2. Em seguida, ele irá abrir a “janela de configuração”. Na guia “General” você pode definir se ele deve ter um espaço reservado na tela, se ele deve ser exibido sempre no topo, a posição na tela e monitor.
3. Na guia “Monitor” você pode escolher as informações que ele irá exibir.
4. Por fim, clique em “Save” e a barra será exibida na área de trabalho com todas as informações do sistema, com uso da CPU e GPU, temperatura, memória RAM livre e utilizada, espaço livre em disco, velocidade de leitura e gravação dos discos, endereço IP, velocidade de download e upload e outros.
Correção: Desktop Window Manager ou dwm.exe Alto uso de CPU no Windows 10
Você notou no gerenciador de tarefas, o gerenciador de janelas da área de trabalho rodando sem parar e consumindo recursos do sistema, causando alta CPU ou ou gerenciador de janelas da área de trabalho high memory usage no windows 10? Vários usuários relatam que você não está sozinho, pois o Windows atualiza o Desktop Window Manager para aumentar o uso da memória RAM ou da CPU. Então você tem uma pergunta em mente What Is Desktop Window Manager ou e por que está consumindo recursos do sistema. Aqui nesta postagem, temos respostas para você e soluções para corrigir o desktop window manager high cpu usage problema.
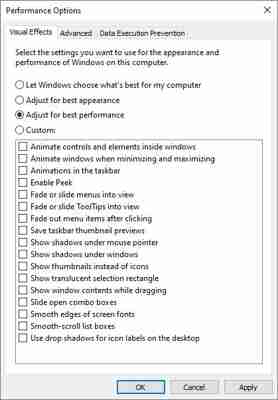
O que é o Desktop Window Manager?
Desktop Window Manager ou é um serviço da Microsoft responsável por gerenciar sua área de trabalho do Windows ou podemos dizer interface gráfica do usuário. Ele permite que as janelas carreguem efeitos visuais, como transparência e ícones em sua área de trabalho. E de acordo com o oficial da Microsoft, Desktop Window Manager ou sempre rodam em segundo plano e consomem uma certa quantidade de processador para funcionar.
Should i Disable Desktop Window Manager or A resposta é Não, porque a partir do Windows 7, os efeitos visuais do Windows 8.1 ou do Windows 10 são tão integrados ao seu sistema operacional, que depende do Desktop Window Manager para a interface do usuário. Is a virus? A resposta é não, é um serviço legítimo da Microsoft. Bem, a infecção por malware por vírus pode substituir o por uma versão comprometida.
Para verificar o mesmo, Clique com o botão direito no serviço, clique em “Abrir local do arquivo”
Se o local do arquivo for diferente da pasta Windows / System32, é um vírus de confirmação
Alta CPU do gerenciador de janelas da área de trabalho
Se você perceber que o processo está usando uma grande quantidade de uso da CPU no Gerenciador de Tarefas do Windows, o motivo pode ser diferente, pois cada computador tem uma configuração diferente. Aqui nesta postagem, temos diferentes soluções alternativas para corrigir o problema de memória alta ou de uso de GPU do no Windows 10.
Execute uma inicialização limpa, que inicia o Windows com um conjunto mínimo de drivers e programas de inicialização, para que você possa determinar se um programa em segundo plano ou serviço ou complemento de terceiros está causando problema de alto uso da CPU.
Verifique se há infecção por vírus
Há chances de um vírus de computador ou infecção por malware fazer com que o use muita energia da CPU ou memória. Execute uma verificação completa de vírus ou malware com o programa antivírus ou antimalware atualizado mais recente. Vários usuários mencionam depois de escanear o Windows 10 com Malwarebytes e removendo todos os arquivos suspeitos, os problemas com foram corrigidos.
Verifique o Windows Update
A Microsoft lança regularmente atualizações cumulativas com várias correções de bugs e melhorias de segurança. Instalar as atualizações mais recentes do Windows pode ter a correção de bug para esse problema.
Pressione a tecla Windows + X para selecionar as configurações,
Clique em Atualizar e segurança e, em seguida, verifique se há atualizações
Isso irá verificar e instalar as atualizações mais recentes do Windows a partir do servidor Microsoft.
Reinicialize o computador para aplicá-los e verificar o status de alto uso de cpu do
Atualizar driver gráfico
Certifique-se também de que os drivers de vídeo instalados (driver gráfico) também estão atualizados. Você pode verificar o site do fabricante para obter as versões de driver mais recentes. Por exemplo, se você tiver uma placa de vídeo NVIDIA instalada, verifique o site da NVIDIA para obter as atualizações mais recentes, que geralmente são lançadas junto com os principais lançamentos de jogos ou hardware. Eles também vêm com as últimas correções de bugs, o que pode ajudar a resolver problemas incomuns, como alto uso da CPU.
Mudar para o tema básico
Já discutimos, o gerenciador de janelas da área de trabalho é responsável por gerenciar seu papel de parede e tema. É possível que as configurações atuais estejam fazendo com que o consuma tantos recursos. Vamos tentar mudar o papel de parede ou tema atual e verificar o status de Alto uso da CPU.
Pressione Windows + I para iniciar o aplicativo Configurações.
Uma vez nas configurações, clique em “Personalização”
Agora mude seu tema atual e papel de parede usando as configurações e verifique se eles fazem alguma diferença.
Desativar protetor de tela
Novamente, se você ativou um protetor de tela, desative-o temporariamente. Além disso, altere todas as configurações de Personalização, como tela de bloqueio, perfis de cores, etc, e veja se isso resolve o problema.
Pressione a tecla Windows + tipo S Screensaver settings e selecione o primeiro resultado,
e selecione o primeiro resultado, Aqui, verifique e certifique-se de que está desativado e tente verificar o problema novamente.
Ajuste para melhor performance
Vários usuários mencionam que alterar os efeitos virtuais para as configurações padrão os ajuda a se livrar desse problema de alta memória ou uso de CPU do no Windows 10.
No menu Iniciar, Pesquisar por Opções de desempenho e selecione o primeiro resultado,
Clique na guia Efeitos Visuais
E, finalmente, selecione aqui o botão de opção para ajustar o sistema para melhor desempenho
Agora verifique o status deste problema.
Essas soluções ajudaram a corrigir o alto uso de CPU ou memória do no Windows 10? Deixe-nos saber nos comentários abaixo.
