[Corrigido] O Problema da CPU Ficar em 100% o Tempo Todo no Windows 10
10 programas para medir a temperatura do PC

A maioria das pessoas já deve ter percebido que seus PCs podem ficar bem quentes quando realizam tarefas mais pesadas. Isso é ainda mais perceptível em notebooks, considerando o tamanho do dispositivo, a falta de poder de processamento e as pequenas saídas de ar. Felizmente, existem programas capazes de medir a temperatura do PC, algo que pode te ajudar evitar um aquecimento em excesso.
Para saber as maneiras mais eficazes de medir a temperatura do seu computador, basta conferir a lista logo abaixo e veja também como impedir o aquecimento no Android!
Leia também: 50 programas para PC que não pode deixar de instalar
1. HWMonitor
Para começar temos o HWMonitor, que é um dos softwares mais populares desta categoria. O app em si é muito simples e pode mostrar diversos dados sobre o seu PC.
Isso inclui a temperatura do PC, a velocidade das ventoinhas, a performance geral da CPU, que programas estão rodando em segundo plano, etc. Além disso, o HWMonitor também permite que você gere um relatório, ideal para avaliação de técnicos, especialmente quando solicitando assistência online em fóruns e afins. Clique no link para baixá-lo.
2. Real Temp
O Real Temp é uma outra opção bem interessante, mas foca especialmente nos processadores da Intel. Caso tenha um PC com um processador da empresa, esta acaba sendo uma das nossas melhores recomendações.
Ele funciona tanto com versões mais antigas como com as mais recentes da Intel. O app mostra a temperatura do PC em tempo real e um relatório das mudanças do aquecimento desde o momento que você ligou o computador. Clique no link para baixá-lo.
3. Gerenciador de Tarefas
Em seguida, temos o Gerenciador de Tarefas do próprio Windows. Esse recurso está presente em todas as versões modernas do sistema operacional da Microsoft e pode ser incrivelmente útil.
Basta pressionar as teclas “Ctrl”, “Alt” e “Delete” para ter acesso ao menu. Ele te mostra todos programas abertos, informações sobre a CPU, dados sobre o uso da memória do PC e muito mais. O melhor é que ele faz parte do Windows, então você não precisa baixar nada.
4. Open Hardware Monitor
O Open Hardware Monitor é bem parecido com outros desta lista. Ele é bem simples de usar e, basicamente, serve para mostrar a performance e temperatura do PC.
Também dá para conferir dados sobre o espaço ocupado ou disponível no seu HD, o uso da memória RAM e muito mais. Você pode conferir mais sobre a ferramenta através do link.
5. Speedfan
O Speedfan é outro software bem conhecido para analisar dados do seu computador. Ele também é mais antigo que maioria dos outros apps da nossa lista, mas ainda funciona muito bem.
Você pode medir a temperatura do PC faculmente, além de conferir e alterar a velocidade das ventoinhas. O programa pode ser usado de graça e você pode baixá-lo através do link.
6. Core Temp
Diferente de algumas ferramentas apresentadas aqui, o maior foco do Core Temp é a temperatura do PC. Por isso, não espere recursos adicionais em relação a outros aspectos do seu computador.
A vantagem do app ser mais especializado é que ele é um dos mais precisos em questão de temperatura. Fora isso, ele também oferece recursos para impedir o aquecimento em excesso do PC, algo que não se encontra facilmente em outros apps. Clique no link para baixar o Core Temp.
7. RainMeter
O RainMeter é um dos softwares mais interessantes da nossa lista, já que pode servir para diversas coisas. Ele é um tipo de ferramenta para personalizar diversos aspectos do seu PC, o que inclui widgets especiais mostrando a temperatura do PC.
O mais legal é que você pode deixar esses widgets ativados o tempo todo. Por isso, nem é necessário ter que ficar abrindo um programa sempre que quiser conferir a temperatura. Clique no link para baixar o app.
8. CPU Thermometer
O CPU Thermometer é outra ferramenta bem simples para medir a temperatura do PC. O software é bem simples de usar e serve só para ver o nível de calor da CPU do seu computador.
Não há muitas opções fora isso, mas pelo menos é possível colocar a temperatura do computador na barra de tarefas. Como o app é bem leve, isso não intefere em nada e pode ficar ativado o tempo todo. Clique no link para baixá-lo.
9. AIDA64 Extreme
O AIDA64 Extreme serve para analisar diversos dados do seu computador, incluindo a monitoração da sua CPU. Desta forma, fica fácil de ficar de olho na temperatura do PC e outros aspectos dele.
O melhor que você pode até realizar testes de performance, algo bem útil para saber se o PC está funcionando como deveria. Felizmente, sua interface é bem intuitiva e fácil de usar. Clique no link para usá-lo.
10. Real Temp
O Real Temp não é muito diferente dos outros softwares que recomendamos. Ele permite que você verifique a temperatura do PC e ainda mostra informações importantes sobre o seu computador.
A interface é bem simples de entender, mesmo para quem não costuma mexer com esse tipo de software. Você pode baixar o Real Temp através do link.
Encontre também no AppTuts:
Gostou dos apps para medir a temperatura do PC?
Conseguiu aproveitar nossas dicas para encontrar bons programas para medir a temperatura do PC? Não esqueça de deixar seu comentário nos dizendo o que achou.
Como conferir e monitorar a temperatura da sua CPU
Sua Unidade Central de Processamento (CPU, da sigla em inglês) realiza milhões de operações por segundo, o que pode fazer com que a temperatura do processador fique bem quente. Se ele aquecer demais, você pode acabar tendo problemas de estabilidade, falhas e lentidão de processamento ou até mesmo acabar com um dano irreparável ao longo do tempo.
Aqui vão algumas situações em que o controle da temperatura do computador é indicado.
Você está fazendo overclock: Se você estiver forçando sua CPU além dos seus limites com o overclock, certamente a temperatura da sua máquina irá subir - em alguns casos, o aquecimento será substancial! Como um overclocker ou montador de PC para jogos, a monitoração da temperatura da sua máquina deveria ser obrigatória.
Você tem um Ultrabook super fino: Ultrabooks são bem fininhos, o que deixa pouco espaço para um resfriamento adequado do laptop. Se você exige muito desse tipo de computador (como um em jogos ou renderização gráfica) ou se você mora em um local de clima mais quente, é essencial monitorar a temperatura do equipamento.
Você tem um PC ou laptop antigo: Com o passar do tempo, a sujeira pode se acumular dentro do computador, fazendo com que ele fique mais lento ou até emperre suas ventoinhas. Seria inteligente conferir as temperaturas para saber se está na hora de fazer uma limpeza geral ou trocar as ventoinhas da máquina.
Você enfrenta travamentos e falhas constantes: Se o seu computador desliga inesperadamente, talvez isso não seja um problema de hardware ou software. Um sistema que fica muito quente pode se desligar automaticamente para evitar danos físicos a longo prazo.
Seu PC está muito lento: Talvez seu computador esteja bem otimizado com o uso frequente de um pacote de manutenção, como o Avast Cleanup, para acabar com problemas de desempenho. Ou talvez você tenha colocado em prática nossas dicas para acelerar e limpar seu PC. Se as coisas ainda estiverem lentas demais, a CPU pode ser forçada a se acelerar ao atingir temperaturas críticas.
Como conferir a temperatura da sua CPU
Há duas formas de checar a temperatura da sua CPU. Uma usa a BIOS (também chamada de UEFI) integrada. A outra opção é usar a ferramenta grátis Core Temp.
Vamos começar com a segunda opção, já que é a mais fácil.
Como conferir a temperatura da sua CPU com o Core Temp
Baixe o Core Temp nesse site e instale o aplicativo na sua máquina. Inicie o aplicativo. Não se confunda com o volume de informação exibida. O importante são as temperaturas que você encontra abaixo de cada core (Core #0-Core #3 ou o que você tiver no seu equipamento). Neste exemplo, o Quad-Core Skylake laptop CPU funciona em uma temperatura média de 50°C (você também pode mudar para Fahrenheit se preferir). No lado direito, você também encontra as temperaturas mais altas do processador registradas pelo Core Temp (“Max.”), assim como a carga atual da CPU.
Confira o BIOS/UEFI
Muitos PCs e laptops modernos contam com seus próprios sistema de medição de temperatura. Eles fazem parte do software principal da sua placa-mãe, que geralmente é chamada de BIOS ou UEFI. Para acessar essa funcionalidade, é preciso ligar o PC e pressionar uma tecla específica. A combinação de teclas é exibida na tela durante o boot. Ela pode ser F12, Esc, F2 ou Del. Use essa tecla para acessar a Bios. Ela mostra as temperaturas diretamente na tela principal da BIOS.
Infelizmente, você só pode conferir uma vez as temperaturas. Ela não faz nada para monitorar a temperatura constantemente, especialmente quando seu PC ou laptop conta com carregamentos pesados.
Como monitorar constantemente a temperatura da CPU
Quando você trabalha com aplicativos pesados, como editores ou renderizadores de vídeo, ou quando você usa seu computador em ambientes quentes, ou diretamente contra o sol, é preciso ficar atento à temperatura da CPU. É nessas horas que as coisas ficam realmente quentes.
A notícia boa é: o aplicativo mencionado acima, o Core Temp, oferece um jeito fácil de checar a temperatura de todos os cores a todo momento. Como padrão, a informação fica escondida, mas você pode deixá-la sempre visível. Para isso, clique na pequena seta na área de notificação da sua barra de tarefas: Isso traz uma lista de diversos aplicativos em segundo plano. Vê os quatro números? Eles são as temperaturas dos quatro cores, como explicado acima. Passe o mouse em cima dos número e os arraste até a sua barra de ferramentas; assim a temperatura é exibida sem interrupção. Quatro números é coisa demais na tela? Ao invés disso, você pode ter somente a temperatura mais alta de qualquer core. Dentro do Core Temp, clique em Options (Opções) e selecione Settings (Configurações). Navegue até a categoria Notification Area (Área de notificação). Troque a visualização para Highest temperature per processor (Temperatura mais alta por processador).
Mas quando você joga um game em tela cheia, não é possível ver sua barra de ferramentas. Seria irritante dar um ALT+TAB durante o jogo, conferir a temperatura e voltar a jogar. (E você não faria isso de jeito nenhum, não é?) Felizmente, gamers contam com outra ferramenta especial para medir a temperatura da CPU: Ela se chama Riva Turnet e vem com o pacote de utilitários de overclock MSI Afterburner, como descrito em nosso artigo sobre Overclock de GPU (em inglês).
Depois de instalar o MSI Afterburner e o RivaTurner, vá até a área de informações da sua barra de tarefas e clique no ícone MSI Afterburner: Clique no ícone de engrenagem em Settings (Configurações) do MSI Afterburner e vá até a aba Monitoring (Monitoramento). Role a tela para baixo até encontrar CPU temperature (temperatura da CPU). Clique nessa opção e depois marque a caixa que diz Show in on-screen display (Mostrar na tela). Depois, vá até On-Screen Display (Na tela) e defina um atalho no teclado para ser usado por essa funcionalidade, como por exemplo ALT+F5.
Finalmente, execute seu jogo, digite ALT+F5 e confira com frequência as temperaturas da sua CPU.
A temperatura da minha CPU está muito alta?
Mas qual é a temperatura ideal de uma CPU? A temperatura da CPU depende completamente do seu uso. Em geral, algo em torno de 40 e 65°C (ou 104 e 149°F) é considerado um alcance seguro durante um funcionamento normal. No meu PC de jogos, que conta com um sistema potente de refrigeração e uma CPU de excelente qualidade, vejo as temperaturas por volta de 50°C quando não faço nada que exige muito do equipamento. No meu Ultrabook (lembrando que há pouco espaço para uma CPU potente), a média fica em torno de 75°C enquanto trabalho.
Com carregamentos pesados, a CPU pode ficar entre 80 e 85°C, o que é o limite absoluto. Durante longas sessões de jogos, espere que sua CPU supere os 80°C. Mesmo que isso não cause nenhum problema por alguns minutos de jogo ou outros usos intensos, não é bom que essa temperatura fique constante por muito tempo.
Qualquer coisa acima disso pode danificar a CPU e suas partes de silício. Então tome cuidado para não manter esses níveis de temperatura por dias seguidos.
Fique atento! Fique de olho para a temperatura não ultrapassar a marca de 90°C por diversas horas seguidas. Se isso acontecer repetidamente, você estará comprometendo a vida útil do seu processador, o que significa um doloroso game over.
Como manter as temperaturas da CPU mais baixas
Tem atingido a temperatura máxima com frequência? Vamos tirá-lo da zona de perigo com essas dicas:
[Corrigido] O Problema da CPU Ficar em 100% o Tempo Todo no Windows 10
A unidade central de processamento (CPU) é frequentemente chamada de cérebro do computador para mostrar a importância nas funções do computador. Todos os dados e comandos dependem muito dele. O desempenho do seu computador está diretamente relacionado ao desempenho da CPU. A capacidade de desempenho da CPU é um fator chave na velocidade do computador.
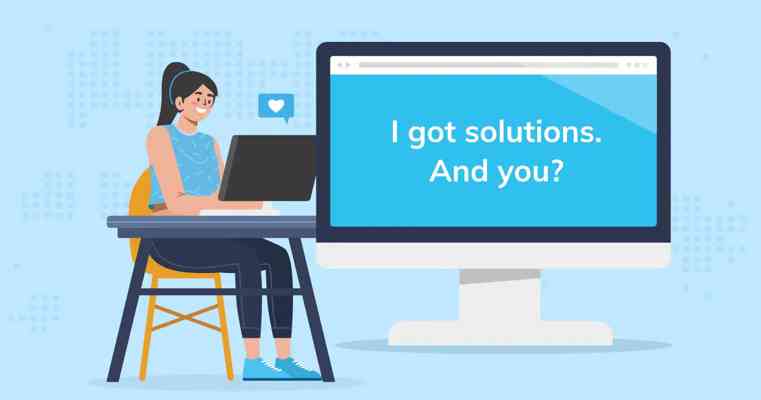
Normalmente, seu computador demora para realizar tarefas pesadas. Isso acontece quando sua CPU enfrenta muitas tarefas e processos e fica sobrecarregada. Isso pode causar alguma frustração para os usuários. Então, vamos entender em detalhes o que deu errado e como consertar usando o método simples descrito abaixo.
Parte 1: O Que Causa o Uso de 100% da CPU?
Se o seu computador exibir um aviso de que o uso da CPU está em 100%, basicamente significa que a CPU está funcionando em sua capacidade máxima. Neste ponto, seu computador está tentando fazer mais trabalho do que seu limite, então pode ficar lento.
A seguir estão alguns motivos pelos quais o uso da CPU chega a 100%.
Processos de Execução em Segundo Plano: Às vezes, um programa ou processo pode iniciar automaticamente e continuar a ser executado em segundo plano sem ser notado. Esses processos podem aumentar o uso da CPU e reduzir o desempenho do computador.
Às vezes, um programa ou processo pode iniciar automaticamente e continuar a ser executado em segundo plano sem ser notado. Esses processos podem aumentar o uso da CPU e reduzir o desempenho do computador. Aplicativos e Programas Pesados: Certos programas, como ferramentas de edição de vídeo e gráficos, jogos de alta resolução, etc., requerem alta potência da CPU e consomem grande parte do uso da CPU. Portanto, os programas e aplicativos que requerem alto poder de processamento devem ser executados um de cada vez.
Certos programas, como ferramentas de edição de vídeo e gráficos, jogos de alta resolução, etc., requerem alta potência da CPU e consomem grande parte do uso da CPU. Portanto, os programas e aplicativos que requerem alto poder de processamento devem ser executados um de cada vez. Vírus ou Antivírus: Se não houver nenhuma causa notável para o alto uso da CPU, é provável que seja um ataque de vírus ou malware. Por outro lado, vários programas e ferramentas antivírus de terceiros também podem causar muito o uso da CPU do seu computador.
Se não houver nenhuma causa notável para o alto uso da CPU, é provável que seja um ataque de vírus ou malware. Por outro lado, vários programas e ferramentas antivírus de terceiros também podem causar muito o uso da CPU do seu computador. WMI Provider Host: O WMI Provider Host monitora e soluciona problemas de sistemas em uma rede específica. Se ele apresentar um bug ou falhar na entrega adequada, pode causar alto uso da CPU.
Parte 2: Como Consertar a CPU Que Fica em 100% o Tempo Todo
Depois de identificar qual pode ser a causa do problema, agora é hora de avançar para as soluções. Confira logo abaixo alguns métodos pelos quais você pode consertar a CPU para 100% de uso facilmente. Trabalhe com eles e encontre aquele que funciona melhor para você.
Método 1: Encerrando Tarefas Grandes
Uma maneira rápida de se livrar desse problema é simplesmente encerrar os processos que consomem alto uso da CPU. Você pode fazer isso usando o Gerenciador de Tarefas do Windows, seguindo os passos abaixo.
Pressione as teclas “Ctrl”, “Shift” e “Esc” no teclado. O Gerenciador de tarefas será aberto. Clique em "Sim" para conceder permissão no prompt e execute o Gerenciador de Tarefas.
Na guia “Processos”, clique no cabeçalho da coluna “CPU”. O Gerenciador de Tarefas classificará os processos de acordo com o uso da CPU.
Depois de ver quais processos estão causando o maior uso da CPU, você pode desativá-los. Para fazer isso, clique no processo ou tarefa específica e toque em “Finalizar tarefa”.
Método 2: Desative Programas em Execução em Segundo Plano
Às vezes, um aplicativo ou programa pode ser executado em segundo plano sem ser notado. Isso pode causar alto uso da CPU. Portanto, é muito importante desabilitar todos os programas e aplicativos em execução em segundo plano para reduzir o uso da CPU. Você pode fazer isso seguindo os passos abaixo.
Pressione as teclas "Ctrl", "Esc" e "Shift" para abrir o gerenciador de tarefas. Você também pode fazer isso clicando com o botão direito do mouse no botão Windows e selecionando Gerenciador de Tarefas na lista.
Depois de entrar no Gerenciador de tarefas, navegue até a guia "Inicializar".
Verifique todos os programas que estão ativados, selecione cada um dos que você não precisa e desative eles individualmente. Então, você pode fechar o Gerenciador de Tarefas.
Agora vá para a barra de pesquisa do Windows e digite “msconfig” e pressione Enter para abrir “Configuração do Sistema”.
Na guia “Serviços”, marque a caixa de seleção “Ocultar todos os serviços Microsoft”.
Em seguida, desative todos os serviços, exceto serviços essenciais de terceiros, como drivers de som.
Confirme e salve as alterações e reinicie o PC.
Método 3: Verifique se Existem Vírus Usando o Windows Defender
O Windows Defender é um programa de segurança integrado usado para se defender contra vírus, malware e outras ameaças. Você pode verificar se há vírus em seu computador. Siga o método fornecido abaixo para fazer isso.
Pressione as teclas “Windows + I” para abrir as Configurações no seu computador e selecione “Atualização e Segurança” entre as opções disponíveis.
Navegue até “Segurança do Windows” no painel esquerdo.
Nas áreas de proteção, selecione a opção “Proteção contra vírus e ameaças”.
Clique em “Opções de verificação” e escolha “Verificação offline do Windows Defender” na lista.
Toque no botão “Verificar agora” e reinicie o computador.
Método 4: Altere Seu Plano de Energia
Acontece que certas configurações de energia relacionadas à CPU podem afetar as leituras do sistema. Nesse caso, você pode verificar as configurações avançadas de energia para alterar seu plano de energia. Siga o método mencionado abaixo para fazer isso.
Na área de notificações, clique com o botão direito no ícone da bateria e clique em "Opções de energia".
Escolha seu plano de energia padrão e clique em "Alterar configurações do plano".
A partir daí, toque em "Alterar configurações avançadas de energia".
Na caixa de diálogo de energia, navegue até “Gerenciamento de energia do processo” e expanda. A partir daí, expanda a opção “Estado mínimo do processador”.
As opções “Na bateria” e “Conectado” devem ser definidas em 5%.
Salve as alterações e reinicie o computador.
Parte 3: Formas de Evitar o Uso Total da CPU
O problema de uso de 100% da CPU no Windows 10 provou ser um incômodo, mas pode ser evitado. Algumas dicas e truques são mencionados abaixo para ajudá-lo a evitar problemas. Pratique eles diariamente e veja os resultados por si mesmo.
Sempre verifique se há aplicativos em execução em segundo plano. Esta é uma informação importante a se ter em mente ao lidar com vários problemas de CPU. O gerenciador de tarefas deve ser usado para desabilitar adequadamente os aplicativos executados em segundo plano.
Faça uma varredura em seu computador regularmente em busca de vírus. Isso o protegerá de muitos problemas, incluindo problemas de alto uso da CPU.
Certifique-se de que os programas que requerem alto poder de processamento sejam fechados corretamente. Se esses jogos e programas não forem fechados corretamente, eles podem causar um aumento dramático na porcentagem de uso da CPU.
Você também deve prestar muita atenção aos programas de inicialização e otimizar seu PC para reduzir o uso da CPU.
Atualize seus drivers regularmente. Os drivers desatualizados podem ser a causa raiz de vários problemas em seu computador, além de contribuir para o alto uso da CPU.
Conclusão:
A unidade de processamento central é a parte mais importante de um computador. Mas, como qualquer outra máquina, ela terá problemas. Todos nós já usamos PCs lentos e todos sabemos como eles são irritantes. Não há nada mais frustrante do que permanecer na mesma página por horas. Um computador lento é irritante e deve ser consertado o mais rápido possível.
Com a ajuda deste artigo, você já sabe onde procurar quando o seu PC estiver lento e o uso da CPU atingir 100%. Experimente os métodos mencionados acima para resolver seu problema e implementar esses truques simples com antecedência para evitar problemas.
Perguntas Frequentes (FAQs)
O processo de ociosidade do sistema contribui para o alto uso da CPU?
O alto uso da CPU não é uma falha dos processos ociosos do sistema. Se você observar que a taxa de ociosidade do processo do sistema é de 99%, significa que o computador está executando tarefas a 1% da capacidade.
Quanto uso de CPU é necessário para jogos?
O uso da CPU para jogos depende do tipo de jogo que você está jogando e do seu computador. Jogos pesados muitas vezes podem fazer com que a CPU rode a 100%. Jogos estratégicos leves podem levar entre 40-80% em uma CPU média.
Por quanto tempo uma CPU pode funcionar a 100%?
Seu computador pode funcionar com 100% de uso da CPU, desde que a temperatura permaneça sob controle. O superaquecimento como resultado do uso total pode ser prejudicial ao computador, mas ele ainda pode funcionar por boas 3 a 4 horas.
