CPU em 100% de uso à 65° na área de trabalho
Como resolver o problema de alto uso da CPU do Desktop Window Manager (dwm.exe) no Windows 10
Atualizado pela última vez em 3 de janeiro de 2022
Atualizado em 2022 de junho: Pare de receber mensagens de erro e deixe seu sistema mais lento com nossa ferramenta de otimização. Adquira agora em este link
Baixe e instale a ferramenta de reparo aqui. Deixe-o escanear seu computador. A ferramenta irá então consertar seu computador.
Tudo o que você vê na tela do computador, seja um dispositivo Windows, Mac ou Linux, é gerado por processos do sistema que controlam tudo, desde a conectividade de rede até a interface do usuário. Os usuários do Windows podem estar familiarizados com alguns desses processos, como o para exibir a área de trabalho, mas outros processos são menos familiares.
Os processos do sistema, como são partes comuns e integrantes do sistema operacional Windows. Em particular, o ajuda a criar uma interface gráfica do usuário para o Windows, mas às vezes pode causar uma carga significativa da CPU. Se for esse o caso, veja o que você precisa fazer para corrigir o problema.
Quais são as causas da alta carga da CPU pelo gerenciador de janelas da área de trabalho?
O Windows 10 tem alguns problemas de desempenho.
Você tem muitos processos abertos em seu sistema.
O driver de vídeo não é compatível com o seu sistema.
Alguns de seus programas ou aplicativos não estão funcionando.
Como resolver o problema de alta carga da CPU pelo gerenciador de janelas da área de trabalho?
Atualização de junho de 2022: Agora você pode evitar problemas com o PC usando esta ferramenta, como protegê-lo contra perda de arquivos e malware. Além disso, é uma ótima maneira de otimizar seu computador para obter o máximo desempenho. O programa corrige erros comuns que podem ocorrer em sistemas Windows com facilidade - sem necessidade de horas de solução de problemas quando você tem a solução perfeita ao seu alcance: Passo 1: Baixar Ferramenta de Reparo e Otimização de PC (Windows 10, 8, 7, XP e Vista - Certificado Microsoft Gold).
(Windows 10, 8, 7, XP e Vista - Certificado Microsoft Gold). Passo 2: clique em “ Iniciar digitalização ”Para localizar os problemas do registro do Windows que podem estar causando problemas no PC.
”Para localizar os problemas do registro do Windows que podem estar causando problemas no PC. Passo 3: clique em “Reparar tudo”Para corrigir todos os problemas.
Faça a varredura em busca de malware e outras infecções maliciosas
Pressione Windows + S e digite Windows Defender. Selecione-o e execute-o. No lado direito da janela, você verá a opção de verificação -> selecione Verificação completa -> Verificar. Este processo pode demorar um pouco, portanto, deixe-o terminar. Em seguida, reinicie o sistema e verifique se o problema com o foi resolvido.
Desativar aceleração de hardware
Inicie qualquer produto MS Office (Word, Excel, PowerPoint, etc.). Clique em Arquivo -> Preferências. Clique na opção Avançado -> role para baixo e encontre a opção Exibir no painel direito. Marque a caixa ao lado de Desativar gráficos acelerados por hardware. Salve suas configurações, reinicie o computador e verá que o não será mais uma carga pesada do processador.
Mudando o papel de parede
Pressione Windows + I e clique em Personalizar. Selecione o fundo no painel esquerdo Altere o tema e a imagem de fundo atuais no painel direito.
Desligue o protetor de tela
Pressione a combinação de teclas Windows + S e digite Configurações de Bloqueio de Tela no barra de pesquisa -> Entrar. Selecione o primeiro resultado e clique duas vezes nele. Isso o levará às configurações da tela de bloqueio do computador. Role para baixo e encontre as configurações do protetor de tela no painel direito. Se você vir o protetor de tela padrão ativo, clique na seta para baixo -> selecione Nenhum -> Aplicar -> OK.
Dica do especialista: Esta ferramenta de reparo verifica os repositórios e substitui arquivos corrompidos ou ausentes se nenhum desses métodos funcionar. Funciona bem na maioria dos casos em que o problema é devido à corrupção do sistema. Essa ferramenta também otimizará seu sistema para maximizar o desempenho. Pode ser baixado por Clicando aqui
PERGUNTAS FREQUENTES
Visualize informações do sistema na área de trabalho
Publicidade
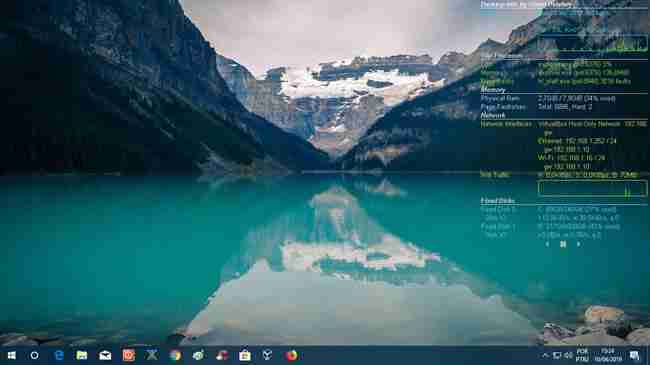
Às vezes, pode ser interessante ter acesso rápido a informações do sistema, como uso de CPU e memória RAM. Uma maneira de ter essas informações sempre visíveis no computador é usando o Desktop Info, um programa gratuito para Windows que exibe várias informações do sistema diretamente na área de trabalho.
Publicidade
O Desktop Info é um programa portátil muito simples de usar. Uma vez executado, ele irá exibir uma janela transparente no canto superior direito da área de trabalho que lhe fornece diversas informações do sistema.
As informações são atualizadas em tempo real e incluem data, uso de CPU e memória, lista de processos que mais consomem memória e processamento, tráfego do Wi-Fi, unidades de disco e outras informações.
Na página 2, que você pode abrir clicando nas setas na parte inferior da janela, você pode ver informações relacionados a data e horário e configurações do sistema operacional, hardware e software do computador.
Clicando com o botão direito sobre as setas, você também abre um menu onde você pode alternar entre as páginas, exibir a área de trabalho, atualizar as informações, acessar a configuração do programa e fechá-lo.
A configuração do Desktop Info será aberta no bloco de notas, onde você precisará editar manualmente as configurações, como por exemplo, para excluir ou incluir informações que deseja exibir na área de trabalho.
Por exemplo, você pode excluir a temperatura da CPU se ela não estiver funcionando para você e adicionar uma informação que seja relevante para você, como por exemplo, o status de carga da bateria do notebook.
Infelizmente o programa não oferece uma forma prática de fazer essas modificações. Para descobrir como fazer essa e outras modificações, você precisará consultar o documento PDF que vem com o Desktop Info.
Em resumo, Desktop Info pode ser uma boa opção para você visualizar e monitorar os recursos do sistema direto da área de trabalho. Entretanto, o arquivo de configuração torna a personalização bastante complexa.
Download Desktop Info
Compatível com todas as versões do Windows.
Publicidade
CPU em 100% de uso à 65° na área de trabalho
HwLID disse:
1° vez por aqui, não sei se estou no lugar certo.
Bom dia, após ter trocado de placa-mãe e fonte, meu processador fica em 100% de uso na área de trabalho e em qualquer aplicativo que eu abra, seja o navegador, gerenciador de tarefas, uma pasta, uma imagem, literalmente qualquer coisa, e as temperaturas se mantém entre 63° a 65° na área de trabalho, já fiz a troca da pasta térmica umas 7 vezes, usando 3 marcas diferentes, sem contar que a placa-mãe e a GPU ficam com a mesma temperatura, e em jogos, como por exemplo The Witcher 3 (Game em Full HD com as config no alto) e por incrível que pareca, até ontem o game rodou a todo o momento em 60 FPS sem queda nenhuma, porém hoje estranhei que começou a dar umas quedas terríveis e chegar á 35 FPS, em game o processador, placa-mãe e gpu chegam a 80° e tenho certeza que não é normal, até porque antes de eu trocar a placa-mãe, a temperatura em jogo ficava no máximo a 65° e na área de trabalho ficava entre 37°, já tentei muita coisa, porém até agora nada me ajudou, se alguém conseguir me dar essa luz eu agradeço!
- I5 7400
- GTX 970 4GB
- 8GB DDR4
- MSI H110M PRO-VH PLUS
- EVGA 430W
Clique para expandir...
