Montar o Cartão SD como Armazenamento Permanente.
Como mover arquivo multimídia para o cartão SD?
Se você estiver enfrentando um comportamento incomum com seu smartphone, tablets ou wearables Samsung, envie-nos uma pergunta no aplicativo Samsung Members.

Isso nos permite dar uma olhada no que está acontecendo. Os dados são anonimizados e mantidos apenas durante a analise. Saiba como enviar um relatório de erro.
O cartão de memória não é reconhecido pela câmara
A mensagem "Error: REINSERT THE MEMORY CARD" (Erro: volte a introduzir o cartão de memória) é apresentada no ecrã LCD.A mensagem "Error: NO MEMORY CARD" (Erro: sem cartão de memória) é apresentada no ecrã LCD.A mensagem "Error: MEMORY CARD ERROR (Erro: erro do cartão de memória) é apresentada no ecrã LCDA mensagem "Error: C:13:xx ERROR" (Erro: erro de C:13:xx) é apresentada no ecrã LCD

Consulte o seguinte para saber como resolver o problema.
Verifique se o tipo e a capacidade do cartão de memória são suportados pela câmara: Se inserir um cartão de memória não suportado pela câmara, poderá ser apresentada uma mensagem de erro. NOTA: Consulte o Manual de utilização para obter detalhes sobre os tipos de cartões de memória suportados.
Verifique se o cartão de memória não foi inserido na direção errada, ou inclinado: A direção da inserção do cartão de memória varia de acordo com o tipo de cartão de memória. Se for inserido na direção errada ou inclinado, a câmara de vídeo não o reconhece adequadamente. Insira-o perpendicularmente na direção correta até encaixar. Prima a parte central da extremidade visível do cartão de memória para o inserir na perpendicular. AVISO: Existe um risco de corrupção do software. Se o cartão de memória for inserido com inclinação, poderá não ser possível removê-lo. Exemplo de como inserir um cartão de memória. HDR-CX675 DSC-TX30 [A] Se utilizar um cartão de memória microSD, insira-o com o lado impresso virado para cima até encaixar. [B] Se utilizar um suporte Memory Stick Micro™, insira-o com o lado do terminal para cima até encaixar. NOTA: Consulte o Manual de utilização para obter detalhes sobre a direção de inserção de cada cartão de memória.
Verifique se o terminal do cartão de memória não está sujo: Se o terminal do cartão de memória estiver sujo, poderá causar uma falta de contacto e a câmara de vídeo poderá não reconhecer o cartão de memória corretamente. Limpe o terminal com um pano seco ou uma cotonete e volte a inserir o cartão de memória. AVISO: Existe um risco de corrupção do software. Tenha cuidado para não tocar nem permitir o contacto de objetos metálicos com o terminal.
Verifique a aba de Bloqueio do cartão de memória: Embora seja raro, este problema pode ser causado pela aba de Bloqueio do cartão de memória. Remova o cartão de memória da câmara e desloque, temporariamente, a aba de Bloqueio para a posição bloqueada. Em seguida, desloque-a novamente para a posição desbloqueada. [A] Aba de Bloqueio
Verifique se existe algum problema no cartão de memória. Desligue a câmara, remova e insira o cartão de memória várias vezes. Em seguida, ligue a câmara para verificar se o problema foi resolvido.
Se tiver mais do que um cartão de memória, veja se outro cartão é reconhecido corretamente. Se outro cartão de memória for reconhecido: É possível que os dados do cartão de memória estejam corrompidos. Insira o cartão de memória no PC para criar uma cópia de segurança dos dados. Em seguida, formate o cartão de memória com a câmara. AVISO: existe um risco de perda de dados. A formatação elimina permanentemente os dados do suporte, que não poderão ser recuperados. Quando mais de um cartão de memória não for reconhecido: Se ainda assim não resolver o problema, o produto poderá ter de ser reparado.
Montar o Cartão SD como Armazenamento Permanente.
Pergunta: Como eu faço para montar o cartão SD como armazenamento permanente ou unidade local no meu Windows 10?
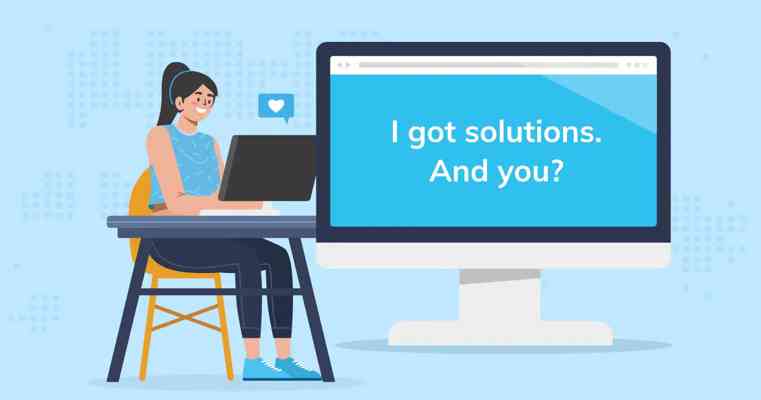
"Eu comprei recentemente um cartão SD novo para o meu laptop, Mas quando tentei conectá-lo hoje, o meu dispositivo não conseguiu reconhece-lo, Fui avisado por uma mensagem de que o meu cartão não está montado corretamente e primeiramente devo montá-lo."
Você pode esta precisando de mais espaço no seu computador e tem um cartão SD sobrando? Você sabia que ele pode servir ao mesmo propósito que um disco rígido do seu computador? Pois bem a única diferença é que o drive-in local é permanente no seu laptop, enquanto o cartão SD é uma memória de estado sólido portátil para você armazenar dados e transportar.
Para usar o cartão SD como disco rigido, é necessário montá-lo no seu computador ou laptop, Para que ele seja instalado corretamente, você deve formatar o cartão para que o sistema operacional o reconheça, No entanto a boa notícia é que você não precisa de ferramentas especiais para isso; como você pôde ler aqui, os sistemas operacionais dos computadores e laptops estão sistematicamente prontos para formatar qualquer cartão SD.
Parte 1: Por que Montar o Cartão SD Como Armazenamento Permanente no Windows 10?
Por que você precisa aprender a como tornar o cartão SD em um armazenamento padrão? existem tantos motivos e um deles pode ser que você tenha muitos arquivos e aplicativos que não usa e deseja um local especial para armazená-los ou pode estar precisando de espaço extra para os seus arquivos no computador.
Quaisquer que sejam os seus motivos o Windows compreende a sua preocupação, Tudo que você precisa fazer é seguir o passo a passo simples para formatar e montar, Depois disso você terá a unidade funcionando normalmente no seu computador ou laptop, Você também tem muito mais vantagens de ter dois tipos de armazenamento no seu dispositivo.
O armazenamento primário do disco rígido não é grande o suficiente para armazenar todos os seus arquivos e é volátil, Além disso você pode perder as suas informações, A montagem de um cartão SD oferece a vantagem de ter um amplo armazenamento permanente para todos os seus arquivos e outros dados, Aqui estão alguns benefícios de ter o cartão SD servindo de armazenamento no seu laptop.
Pouco Espaço de Armazenamento:
É lamentável! Mas é o que você vai ter ao possuir um laptop comum e acessível, eles vêm com um pequeno armazenamento na unidade local que o deixa necessitado de mais espaço depois de um tempo, Por que eles tem pouco espaço? Em primeiro lugar os laptops vêm com uma "eMMC" ou SSD como espaço de armazenamento, que não é mais que 32 GB ou 64 GB de espaço de armazenamento no computador, Em segundo lugar as pessoas não sabem que os laptops vêm de 2 a 4 GB a menos o que faz com que tenham menos armazenamento do que o necessário.
Tamanho da Instalação do Windows:
Imagine esta situação; você tem um espaço de armazenamento de 32 a 64 GB, O espaço é dividido em dois para ter os arquivos do sistema operacional que consomem de 2 a 6 GB do armazenamento total, dependendo da versão do sistema operacional que você usa e de outros arquivos do usuário, Além disso os arquivos da atualização do windows ocupam de 6 a 12 GB de espaço do seu espaço fixo, Embora você tenha a opção de desativar a opção de atualização automática para economizar 1-2 GB, este espaço ainda não é suficiente.
Partição para Recuperação do Windows:
Se você quiser essa opção, perderá mais 4 a 6 GB, É inacreditável o que resta depois de tudo isso, Se você possui um laptop ou disco rígido de 32 GB com o sistema operacional Windows 10, você precisa saber como tornar o cartão SD em um armazenamento padrão, caso não tenha mais espaço para os seus arquivos.
Instalação de Aplicativos:
Você pode ter jogos e aplicativos pré-instalados no seu laptop que ocupam muito espaço, Mas graças à inovação do cartão SD na transformação dele em armazenamento para o laptop, você pode comprar um laptop acessível com 32 GB, instalar o windows 10, instalar os aplicativos e os jogos no espaço separado e desfrutar do seu computador.
Com os novos recursos da Microsoft no Windows 10, você poderá usar a unidade SD como armazenamento externo para os seus arquivos e dados, A novidade nisso é que você pode salvá-los diretamente, Abaixo você aprenderá uma maneira fantástica de tornar o cartão SD em um armazenamento padrão para o seu Computador ou laptop.
Parte 2: Como Montar o Cartão SD Como Armazenamento Permanente no Windows 10?
Quando você compra um computador, ele vem com um slot para cartão micro SD que você pode usar para adicionar mais espaço, O problema é que você não pode colocar o cartão diretamente pois o computador só reconhece o disco rígido local disponível nele, Você deve fazer com que ele reconheça o cartão SD seguindo os passos abaixo.
Passo 1: Certifique-se de que o Cartão SD Está Formatado como NTFS
Em primeiro lugar formate o cartão SD para que ele tenha o mesmo sistema de arquivos igual ao armazenamento primário do seu computador, No window 10 o sistema de arquivos é o NTFS, Nos cartões SD o formato é o FAT32, Se você não tiver certeza basta seguir os passos abaixo.
Pegue o cartão SD que deseja montar e insira ele no seu computador
Abra o "Explorer" e vá até a aba Este Computador
Localize a unidade do cartão SD e abra as propriedades
Verifique o sistema de arquivos para saber o formato
Agora existem duas possibilidades, O sistema de arquivos do cartão SD pode ser NTFS, que é o mesmo que o seu dispositivo e significa que você não precisa do 2 passo, e já pode pular para o passo 3, Ou então pode estar no seu formato original FAT32 e se for esse o caso você deve alterar o formato no 2 passo.
Passo 2: Formatação do Cartão SD para NTFS
Neste passo você vai alterar o formato do cartão SD para corresponder ao seu dispositivo, É bom observar que a ação a seguir vai ocasionar à perca de todos os dados contidos na unidade, portanto você precisa fazer o backup dos seus arquivos e seguir os próximos passos afim de formatar ele.
Na unidade do cartão SD clique com o botão direito, Depois disso clique na opção formatar
Em seguida selecione o sistema de arquivos NTFS ao invéz de FAT32
Você não precisa mudar nada, Você pode fazer como mostrado a frente, apenas deixe o rótulo do volume em branco e a formatação rápida marcada antes de continuar.
Você receberá um aviso falando sobre a perca dos seus dados, conforme mencionado anteriormente se não houver problema, clique em ok para prosseguir.
O processo de formatação deverar se iniciar e quando terminar, você receberá um alerta.
Passo 3: Crie uma Pasta na sua Unidade Principal
Este é o passo em que você pode ver se o formato do seu cartão SD é o mesmo que o da sua unidade principal, Aqui você só precisará abrir o explorer e ir até a unidade C para criar uma pasta e nomeá-la como cartão SD.
Passo 4: Monte o Cartão SD na Pasta que Você Criou no disco (C:/)
O próximo passo é muito importante tudo o quevocê precisa fazer é montar o cartão SD para que o sistema operacional reconheça a unidade, e para fazer isso basta seguir os passos abaixo.
Pressione o botão Windows e na caixa de pesquisa, procure por "Gerenciamento de disco"
Em seguida clique em criar ou formatar partição do disco rígido.
Isso abrirá a janela do gerenciamento de disco
Vá até o seu cartão SD listado como removível
Clique com o botão direito no cartão SD e escolha Alterar letra da unidade e caminhos
Escolha adicionar
Em seguida clique em pesquisar
Procure a pasta que você criou anteriormente no cartão C:Cartão SD e clique em ok
Você vêrá que a pasta que você criou está no caminho de montagem, agora clique em Ok.
Agora o cartão SD está pronto para uso.
Passo 5: Verifique se o Cartão SD Está Montado Corretamente
Você tem certeza de que o cartão SD está montado corretamente e pronto para o uso? É sempre bom que você verifique novamente antes de começar a armazenar os seus valiosos dados, e para fazer isso siga os simples passos mencionados aqui:
Vá até a unidade C: e verifique o ícone, se o cartão SD estiver montado, o símbolo do cartão SD não se parecerá mais com um ícone de pasta.
Se você clicar nele e abrir a pasta do cartão SD você verá o cartão SD normalmente, mas com o caminho C:/SD em vez do caminho C: padrão.
Agora que você tem certeza pode prosseguir e definir o caminho de instalação dos seus softwares no cartão C:/SD ou criar uma pasta do dropbox para sincronizar.
É simples assim! Sim, o Windows 10 vem apenas com um pequeno espaço para o usuário, diferentemente outras versões do windows, mas isso não significa que você deve se privar dos benefícios que vêm com ele, E é por isso que você deve instalar o cartão SD no disco rígido, para usar como unidade local e oferecer a você o conforto de salvar todos os seus arquivos sem medo de perdê-los.
Conclusão:
Tens um espaço pequeno no seu Computador ou laptop com Windows 10? Você não precisa se preocupar, pois pode montar aquele seu cartão SD para funcionar como uma unidade local no seu dispositivo, Além disso a vantagem que você tem é que o cartão SD é portátil e pode armazenar muitos arquivos devido ao enorme espaço que possui.
E para usar o cartão SD como armazenamento do seu laptop, é necessário montá-lo e para isso o seu dispositivo deve reconhecer o armazenamento externo como uma unidade local, os passos acima irão ajudá-lo no processo de tornar o cartão SD em um armazenamento padrão permanentemente do seu Windows 10.
