Utilizar um cartão SD
Samsung Galaxy S21 elimina slot do cartão MicroSD – alguns mercados terão carregador incluído
Há uma nova tendência na indústria de smartphones que muitos fabricantes vão aproveitar. Trata-se do lançamento de um smartphone sem carregador, tendência iniciada pela Apple. Depois da série iPhone 12, a série Xiaomi Mi 11 também vem sem carregador. No entanto, essa não será a única coisa que será retirada dos smartphones. De acordo com Informações recentes, o Samsung Galaxy S21 não vem com slot para cartão micro SD. No entanto, alguns mercados incluirão carregadores , e outros mercados não. Parece confuso? É porque é.

A série Galaxy S geralmente vem com slots para cartões de expansão microSD. Os telefones Galaxy S20 atualmente no mercado usam um Slot de cartão híbrido SIM + micro SD. Podem optar por usar dois cartões SIM ou um cartão SIM + um cartão micro SD. A maioria dos telefones Android FlagShip actuais cancelou a opção de slot para cartão microSD. Isto acontece porque o seu desempenho e fiabilidade estão muito aquém da memória flash UFS embutida no telefone.
De especulações anteriores, sabemos que a série Galaxy S21 possui várias configurações para diferentes regiões. Há relatos de que em alguns países e regiões, mantém o slot de cartão híbrido SIM + microSD. Seguindo os passos da Apple e Xiaomi, o Galaxy S21 não virá com carregador na caixa, pelo menos em alguns mercados. Há uma informação de que a versão do Reino Unido da série Galaxy S21 não terá carregador na caixa. Isso significa que a série Galaxy S21 será semelhante à série do iPhone 12 com apenas cabo de dados Tipo-C na caixa.
Como Usar um Cartão de Memória SD
class="mw-parser-output">"} 1 Insira o cartão SD no leitor de cartão do computador. Caso não haja, será preciso comprar um adaptador USB. Os cartões MicroSD costumam precisar de adaptador de cartão SD para serem inseridos nos slots de cartão SD.
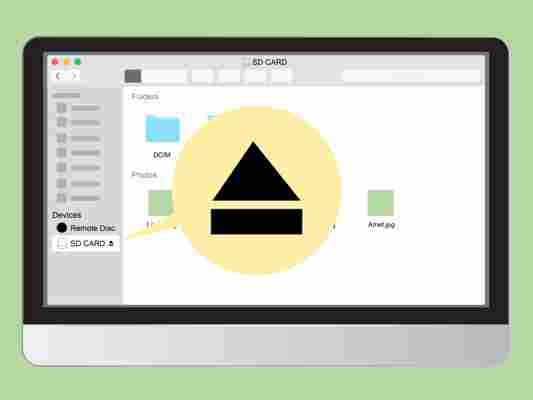
Muitos Macs não possuem leitores de cartão SD. Caso não haja, será preciso comprar um adaptador USB.
class="mw-parser-output">"} 2 Abra o Finder. Para fazê-lo, clique no ícone de um rosto azul localizado no dock do Mac.
class="mw-parser-output">"} 3 Clique no nome do cartão SD. Ele pode ser encontrado no lado esquerdo da janela "Finder", abaixo do cabeçalho "Dispositivos". Fazê-lo vai exibir o conteúdo do cartão SD na janela principal do Finder.
class="mw-parser-output">"} 4 Acesse o conteúdo do cartão SD. Navegue pelas pastas e arquivos clique em um deles duas vezes para abri-los.
class="mw-parser-output">"} 5 Mova arquivos do cartão SD para o Mac. Para fazê-lo: Selecione o arquivo ou pasta no Finder.
Clique em Editar .
. Clique em Recortar (ou Copiar ).
(ou ). Clique na pasta de destino.
Clique em Editar, depois em Colar item ou Colar itens. Para fazê-lo:
class="mw-parser-output">"} 6 Mova os arquivos do Mac para o cartão SD. Para fazê-lo: Clique em uma pasta no lado esquerdo do Finder.
Selecione o arquivo ou pasta no Finder.
Clique em Editar .
. Clique em Recortar (ou Copiar ).
(ou ). Clique na pasta de destino.
Clique em Editar, depois em Colar item ou Colar itens. Para fazê-lo:
class="mw-parser-output">"} 7 . Se o cartão SD não abrir ou estiver apresentando erros para mover os arquivos, a formatação pode reparar esses erros e torná-lo compatível com o computador. A formatação de um cartão SD apaga todo o seu conteúdo. Formate o cartão SDSe o cartão SD não abrir ou estiver apresentando erros para mover os arquivos, a formatação pode reparar esses erros e torná-lo compatível com o computador.
Utilizar um cartão SD
Sejam imagens, músicas, vídeos ou aplicativos, sabemos que as coisas mais importantes nos telefones das pessoas são armazenadas na memória do usuário. O Moto G (4ª Geração) permite expandir sua memória utilizando um microcartão SD.

Para inserir um cartão de memória:
1. Remova a capa traseira
Posicione a unha na porta de carregamento.
Com o polegar sobre o símbolo da Motorola, retire a capa. Não tenha medo de usar um pouco de força.
2. Insira o cartão SD
3. Recolocar a capa traseira
Insira o lado esquerdo primeiro
Trave a tampa
Quando você insere um cartão SD pela primeira vez, será possível optar por usar o cartão como Armazenamento portátil ou como Armazenamento interno.
Armazenamento portátil Memória interna Selecione este modo se você costuma utilizar seu cartão SD com frequência em diferentes dispositivos. Assim, você utiliza o cartão SD apenas para armazenamento de mídia. Selecione este modo se você deseja estender completamente o armazenamento do seu dispositivo utilizando o cartão. Isso faz com que ele armazene aplicativos grandes, jogos e dados correspondentes. Você tem um cartão de classe 2, 4 ou 6. Você tem um cartão de alta velocidade (UHS-1) Se você costuma trocar cartões, utiliza o cartão SD para transferir conteúdo entre os apps e não baixa muitos aplicativos grandes, recomendamos que configure seu cartão como "portátil". Se deseja armazenar jogos grandes no cartão, se o armazenamento do seu dispositivo está sempre cheio e se planeja manter este cartão sempre no dispositivo, recomendamos que deixe seu cartão como armazenamento interno. Apenas fotos e arquivos de mídia podem ser armazenados no cartão. Aplicativos baixados e seus dados são sempre internos; não podem ser movidos para o cartão. O cartão é legível por outros dispositivos. (outro telefone, Mac, PC, câmera digital)
Por padrão, o conteúdo do cartão não é encriptado.
O cartão NÃO será reformatado quando Armazenamento portátil for selecionado. O cartão SD pode ser o armazenamento principal do dispositivo
Aplicativos baixados, seus dados e mídias podem ser movidos para o cartão
O cartão não é legível por outros dispositivos. (outro telefone, Mac, PC, câmera digital)
O cartão sempre é encriptado e não pode ser decodificado por nenhum outro dispositivo.
O cartão será formatado quando Armazenamento portátil for selecionado.
Aviso de desempenho
Recomendamos o uso de um cartão de alta velocidade, como o tipo UHS-1. Cartões micro SD classe 4 e classe 2 não são recomendados para função de armazenamento interno. O desempenho desses cartões é geralmente 10 vezes mais lento que o desempenho de armazenamento interno.
Cartões de alta velocidade são identificados por estes logotipos:
Caso seu cartão seja muito lento, seu dispositivo vai alertá-lo durante o processo de definição. Caso você encontre este aviso, recomendamos que primeiramente adquira um cartão tipo UHS-1.
Utilizando seu cartão como 'Armazenamento portátil'
Introduza o cartão SD em seu dispositivo
O Android vai notificá-lo que um novo cartão SD foi detectado. Você poderá configurar o cartão como armazenamento portátil ou interno
Se desejar decidir depois, o cartão será utilizado como armazenamento portátil por padrão. é possível alterar essa seleção através de Configurar -> Armazenamento em uma etapa posterior
Utilizando seu cartão como 'Armazenamento portátil'
Mídias, imagens e filmes presentes no cartão serão visíveis na galeria de fotos e nos aplicativos de mídia do dispositivo. Novo conteúdo carregado no cartão também ficará disponível e poderá ser visualizado nos aplicativos de mídia do dispositivo
Nas configurações do app Câmera Motorola, você poderá selecionar o armazenamento padrão para imagens e filmes capturados com o aplicativo. Aplicativos de câmera de terceiros podem não oferecer essa opção.
Alguns aplicativos de terceiros permitirão que você armazene seu conteúdo no cartão SD 'portátil', como no Lollipop, mas isso ocorre apenas se o desenvolvedor do aplicativo tiver habilitado essa opção (Google Play Música)
Se você selecionar um cartão como armazenamento portátil, você NÃO será capaz de mover aplicativos para o cartão, tampouco a Play Store conseguirá instalar automaticamente aplicativos nesse cartão
Utilizando seu cartão como 'Armazenamento interno'
