▷ A placa gráfica não me detecta
Como posso desativar a placa de vídeo integrada HD4000 em um MacBook Pro?
Você não pode desativar o controlador gráfico, apenas alternar entre os dois controladores integrados. Em um Retina MBP, você pode alternar entre o Intel HD Graphics 4000 e o GPU NVIDIA GeForce GT 650M nas Preferências do Sistema > Economizador de energia. Desmarque a opção "Comutação automática de gráficos" se quiser usar sempre o GT650M.
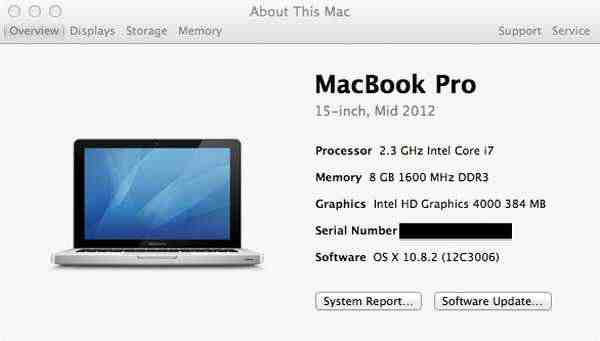
Posso desativar minha placa de vídeo integrada??
COMEÇAR > Painel de controle > Sistema > Selecione a guia "Hardware" > Gerenciador de Dispositivos > Adaptadores de vídeo. Clique com o botão direito no display listado (comum é o acelerador gráfico integrado da Intel) e selecione DESATIVAR.
Como desativo a placa gráfica discreta no Macbook Pro?
Você pode desativar permanentemente a placa gráfica discreta seguindo as próximas etapas:
ATUALIZAR! Tente editar a variável NVRAM no modo de usuário único. ... Prepare um pendrive USB inicializável com um Linux não GUI. 1.1 Baixe ArchLinux ISO. ... Use o Linux para mudar os vars EFI. 2.1 inicialize para ele. ... 3 Remova os kexts AMD / NVIDIA.
O que acontece se eu desabilitar os gráficos integrados?
Os gráficos integrados são responsáveis por fornecer uma tela quando não houver hardware especial no computador para a tarefa, sem placa gráfica. Se você não tiver uma placa de vídeo instalada e desabilitar os gráficos integrados, você não terá um monitor.
Como desativo os gráficos integrados em meu laptop?
Aqui estão os passos sobre como configurá-lo para o padrão.
Abra o "Painel de Controle Nvidia". Selecione "Gerenciar configurações 3D" em Configurações 3D. Clique na guia "Configurações do programa" e selecione o programa para o qual deseja escolher uma placa gráfica na lista suspensa. Agora selecione "processador gráfico preferido" na lista suspensa.
Posso desativar os gráficos Intel HD e usar Nvidia??
Respondido originalmente: Posso desativar os gráficos Intel HD e usar Nvidia? Sim, você pode desativar os gráficos integrados da Intel, mas realmente não há nenhum ponto em fazer isso. Assim que você conectar sua GPU e colocar um HDMI nela, você usará sua GPU para seus visuais.
Desativar os gráficos integrados aumenta o desempenho?
Neste caso, desabilitar a placa de vídeo integrada não diminuirá o desempenho, mas, na verdade, o melhorará marginalmente. Este benefício marginal não será suficiente para contabilizar o consumo extra de energia que ocorrerá o tempo todo, já que a placa de vídeo discreta consome muito mais energia em comparação com a integrada.
Como faço para forçar gráficos integrados no MacBook Pro?
Se você deseja forçá-lo a usar uma ou outra placa de vídeo, clique no ícone da barra de menu e selecione Somente Integrado ou Somente Discreto. Para voltar à comutação dinâmica, selecione Comutação dinâmica.
Posso mudar a placa gráfica no MacBook Pro?
A Apple tornou o processo de alternar entre as duas placas possível, alterando as configurações nas Preferências de economia de energia. Isso torna possível trabalhar por mais tempo sem ter que conectar o computador a uma tomada.
Como faço para mudar manualmente a placa gráfica no MacBook Pro?
Como alternar manualmente as placas gráficas no MacBook Pro
Instale o gfxCardStatus e clique no menu “i” quando ele aparecer na barra de menus do Mac. Escolha “Integrado” ou “Discreto” ou “Troca automática” para permitir que o Mac OS determine qual GPU usar por conta própria.
Tudo bem em desabilitar os gráficos Intel HD?
Você não deve desativar a GPU Intel através do painel de controle do Windows, o sistema ficará em branco. É a única saída para o LCD. Você pode configurar a GPU da Nvidia para ser usada o tempo todo por meio do Painel de controle da Nvidia, mas não sei por que você faria. A Nvidia apenas enviará seus gráficos através de sua GPU Intel para o LCD.
O uso de gráficos integrados torna a CPU mais lenta?
Como tal, a GPU não "usa" o tempo da CPU para funcionar. Isso não significa que a GPU integrada não desacelere um pouco a CPU. A GPU integrada usa a mesma memória que sua CPU, como resultado, as tarefas gráficas podem consumir largura de banda da CPU e causar algum nível de contenção.
Como faço para mudar de Intel HD Graphics para Nvidia?
Aqui estão os passos sobre como configurá-lo para o padrão.
Como alternar entre placas de vídeo integrada e dedicada?
Modificado em: Sex, 10 Ago, 2018 at 9:53 AM
É coisa bastante comum para laptops para alternar entre 2 placas de vídeo para preservar a vida da bateria.
Placa de vídeo integrada (geralmente Intel ) apresenta baixo desempenho e baixo consumo de energia, mas seu desempenho é suficiente para tarefas básicas, como navegar na web ou trabalhar com programas de escritório.
(geralmente ) apresenta baixo desempenho e baixo consumo de energia, mas seu desempenho é suficiente para tarefas básicas, como navegar na web ou trabalhar com programas de escritório. Placa de vídeo dedicada (discreta) (geralmente NVIDIA ou AMD) apresentam alto desempenho e alto consumo de energia, e devem ser usadas apenas para tarefas como assistir a vídeos HD, jogar jogos acelerados em 3D, etc.
Obviamente, o processo de edição de vídeo requer um alto desempenho da placa gráfica, portanto, convém tentar alternar para placa discreta ou integrada.
Como a configuração de hardware pode ser diferente, isso é recomendado para ver quais configurações são mais eficientes no seu caso.
Observe que, se uma das placas estiver desativada na BIOS, não será possível trocar as placas.
Além disso, seu laptop deve ser conectado a uma fonte de energia durante a edição de vídeo, já que trabalhar com a bateria também reduz o desempenho da placa de vídeo.
Para garantir que seu produto use o cartão certo, siga as etapas abaixo:
Se o seu adaptador gráfico discreto for AMD (ATI):
Clique com o botão direito do mouse na área de trabalho e selecione Radeon (Catalyst) Control Center. Vá para Power -> Configurações de Aplicativos Gráficos Comutáveis. Adicione manualmente (dependendo do módulo do Movavi Video Suite com o qual você tenha problemas) e selecione "Alto desempenho" como adaptador preferido. Clique em OK para confirmar as alterações e feche a janela.
Se você já tiver definido, por favor, tente o adaptador integrado.
Se o seu adaptador gráfico discreto for NVIDIA:
Clique com o botão direito do mouse na área de trabalho e selecione Centro de Controle NVIDIA. Vá para Gerenciar Configurações 3D -> Configurações do programa. Adicione manualmente (dependendo do módulo do Movavi Video Suite com o qual você tenha problemas) e selecione "GPU NVIDIA de alto desempenho" como adaptador preferido. Clique em OK para confirmar as alterações e feche a janela.
Se você já tiver definido, por favor, tente o adaptador integrado.
Reinicie o programa Movavi depois disso e verifique o desempenho.
▷ A placa gráfica não me detecta
Solução Placa gráfica NVIDIA não detectada Windows 10

A placa gráfica é um dos elementos mais importantes a nível de hardware que podemos encontrar no nosso computador, especialmente se somos gamers, mas às vezes encontramos problemas que dificultam a sua utilização, como por exemplo que uma placa gráfica NVIDIA não foi detectada no seu sistema. NVIDIA é um dos fabricantes de placas de vídeo mais difundidos e, portanto, seus erros são mais comuns. Se a qualquer momento você tiver ou tiver um erro com sua placa de vídeo NVIDIA e uma placa de vídeo NVIDIA não for detectada em seu sistema, não perca os detalhes desta lista de soluções no Windows 10.
A placa gráfica permite-nos rodar solvência gráfica dentro do nosso equipamento, dependendo da marca da nossa placa podemos ter um painel de configuração ou outro. Mas, como todos os elementos de hardware, pode apresentar problemas e descobrimos que a configuração da tela da NVIDIA não está disponível e não podemos fazer alterações ou ajustes. Isso acontece porque a placa gráfica não me detecta corretamente e estamos tendo problemas de conectividade.
Erros comuns com NVIDIA e como corrigi-los
A placa de vídeo não se destaca no meu laptop. Esse erro geralmente ocorre em laptops, portanto, devemos verificar se estamos usando gráficos dedicados.
A placa NVIDIA não aparece no Gerenciador de dispositivos ou BIOS. Caso não apareça ao entrar no Gerenciador de Dispositivos, é possível que haja uma incompatibilidade de driver, portanto, devemos atualizá-lo. Se o BIOS não detectar, a placa provavelmente não está bem conectada.
A placa NVIDIA não funciona no Windows 10. Se não der qualquer tipo de sinal de vida pode certamente ser um problema com a BIOS, por isso deve verificar a configuração nela e é aconselhável actualizá-la.
O processador NVIDIA GPU não é detectado no Windows 10. Aqui teremos que verificar se temos a placa conectada corretamente e prosseguir com a atualização dos drivers.
A placa gráfica NVIDIA não é detectada após a atualização do driver. Se tivermos esse problema após a atualização do driver, tentaremos retornar à versão anterior.
Meu PC não usa a placa NVIDIA. Verifique as opções que oferecemos a seguir para resolvê-lo.
A seguir, veremos como resolver o problema quando as configurações de vídeo NVIDIA estão disponíveis e o Windows 10 não reconhece a placa gráfica NVIDIA.
1. Verifique a placa gráfica NVIDIA
Para realizar este processo iremos ao Gerenciador de Dispositivos.
Passo 1
Pressionamos a seguinte combinação de teclas para abrir o menu de Opções Avançadas e selecionamos “Gerenciador de Dispositivos”.
+ X
Passo 2
Localizamos nossa placa de vídeo e clicamos duas vezes para exibir suas propriedades.
PROLONGAR
etapa 3
Vamos até a guia do controlador e vemos se a opção "Ativar dispositivo" aparece. Caso contrário, será porque já o temos ativado.
2. Atualizar drivers NVIDIA manualmente para Windows 10
Se nossa placa de vídeo NVIDIA não nos detectar, continuaremos atualizando os drivers.
Passo 1
Em primeiro lugar, iremos desinstalar os drivers. Para fazer isso, vamos ao ícone do Windows 10, botão direito e clique em "Configurações".
Passo 2
Clique na opção "Aplicativos".
etapa 3
No interior, procuramos o software NVIDIA correspondente e o desinstalamos.
PROLONGAR
etapa 3
Agora vamos para o site oficial da NVIDIA e baixamos os drivers oficiais de nossa placa de vídeo.
3. Habilitar gráficos discretos NVIDIA Windows 10
Se tivermos gráficos integrados e discretos, é possível que o Windwos 10 não consiga detectá-lo se não o habilitarmos no próprio BIOS. Para isso, faremos o seguinte.
Passo 1
Enquanto ligamos o computador, continuamos pressionando a tecla F2 ou Del para entrar no BIOS. Consulte o artigo abaixo para entrar no BIOS com outras combinações, dependendo do modelo do PC.
F2 ou Del
Passo 2
Uma vez dentro da BIOS iremos para a opção dGPU e habilitá-la.Você pode localizá-la no caminho de configuração do chipset / dGPU.
4. Desativar PCI-Express do CMD Windows 10
Passo 1
Escrevemos o símbolo no motor de busca Windwos 10 e na opção clicamos com o botão direito em "Abrir como administrador".
Passo 2
Vamos escrever a seguinte combinação e pressionar Enter para executá-la.
bcdedit / set pciexpress forçável
PROLONGAR
etapa 3
Então fechamos o terminal e reinstalamos nossos controladores.
5. Atualizar BIOS do Windows 10
Existe a possibilidade de que o BIOS do seu computador esteja com problemas. O BIOS controla o hardware do nosso computador e permite que novos componentes externos funcionem com os já integrados na placa. Uma solução relatada pelos usuários é a atualização do BIOS, que dá muita atenção ao processo por ser delicado. Para fazer isso, siga o manual da placa-mãe e reinicie o BIOS.
Os usuários verificaram que ao atualizar a versão mais recente e forçar a atualização novamente, o problema com a NVIDIA acabou sendo resolvido. Verifique as informações do BIOS e da placa-mãe e siga as etapas com muito cuidado.
6. Veja a conexão da placa NVIDIA no Windows 10
Às vezes, nosso sistema Windows 10 não reconhece corretamente nossa placa de vídeo NVIDIA e o problema pode ser tão simples quanto uma conexão ou instalação ruim. Para fazer isso, verifique se a conexão física do gráfico ao seu hardware foi feita corretamente e, em seguida, verifique se ele está instalado corretamente no sistema.
7. Use o solucionador de problemas do Windows 10 se minha placa gráfica não for detectada
É possível que por trás do erro de que minha placa gráfica não apareça no gerenciador de dispositivos haja um erro de arquivos de sistema. É por isso que usaremos o utilitário SFC para verificar se não há erros no sistema de arquivos
Passo 1
A primeira coisa será abrir o console de comando como administradores da seguinte maneira:
Passo 2
Em seguida, executamos o seguinte comando para realizar uma análise do sistema de arquivos do computador:
sfc / scannow
PROLONGAR
etapa 3
Além disso, podemos comprar se o disco também está danificado e está influenciando o funcionamento do equipamento com o seguinte comando:
chkdsk / f
8. Outras soluções se a placa de vídeo NVIDIA não puder ser detectada
Na página oficial, eles nos oferecem duas soluções para dois possíveis erros que podem ocorrer quando usamos uma placa de vídeo NVIDIA.
Tela corrompida após o Windows 10 carregarPara este erro, as soluções mais viáveis são:
Atualize nosso BIOS como vimos anteriormente.
Atualize os drivers do Bus Master. Contate o fabricante do equipamento.
Baixe os drivers AGP mais recentes. Entre em contato com o fabricante do computador ou baixe o driver mais recente para os gráficos e placa-mãe aqui:
O sistema trava quando o Windows 10 carregaSe isso acontecer conosco, teremos estas recomendações:
Verifique se os parâmetros em nosso BIOS estão corretos, configurando-os da seguinte maneira (dependendo do BIOS, eles podem variar)
Sombra do BIOS de vídeo
Vídeo da BIOS armazenável em cache
Sistema Bios Cacheable
C8000 xxxxx Shadow (desativar)
Simultaneidade de pares PCI Streaming
Atribuir IRQ para VGA (habilitar)
VGA Palette Snoop (desativar)
Redefinir dados de configuração
Habilitar ESCD
Gerenciamento de energia (desabilitar)
Verificação de vírus (desativar)
Abertura AGP Defina este valor para 64 MB. Se sua RAM for equivalente ou inferior, defina o valor para a metade da RAM do sistema.
AGP Turbo (desative se houver problemas com a placa)
AGP Fast Writes (desative se houver problemas com a placa)
Inicialização VGA de (definido para o valor AGP em vez de PCI)
Verifique se não temos mais placas gráficas ou processadores gráficos integrados. Tente inicializar no modo de falha e reinstale os drivers.
Verifique se temos a versão mais recente dos drivers e BIOS.
Verifique se o slot AGP possui o caractere AGP 2.0.
Desativar bandagem lateral
Desfaça um overcloking se já tivermos feito um na placa de vídeo ou CPU.
Se houver um conflito de IRQ entre os gráficos, lembre-se de que o único elemento que pode ter o mesmo IRQ é o "marcador de IRQ para controle de PCI". Neste caso, forneceremos um IRQ diferente para esse slot de BIOS.
Com esta série de soluções, você conseguirá resolver erros ou problemas com a placa de vídeo NVIDIA do Windows 10 e poderá usá-la normalmente.
